Azure for Students 使用指北
准备
一个有 Azure for Students 的微软账户。
Azure for Students 提供了免费一年的两台 B1s 实例,两块 P6 64G 硬盘,本文将介绍如何利用好这些资源并且不会因为 Azure 毒瘤计费机制产生额外花费。
B1s 包含 1vcpu 和 1GB RAM 虽然配置不高但也还能用
登录 Azure
使用浏览器打开 Azure 后台,点击订阅,如果有 Azure for Students 的订阅就说明白嫖到了两台机子。

开服务器
返回到主页,点击 Azure 服务->虚拟机->创建->Azure 虚拟机。
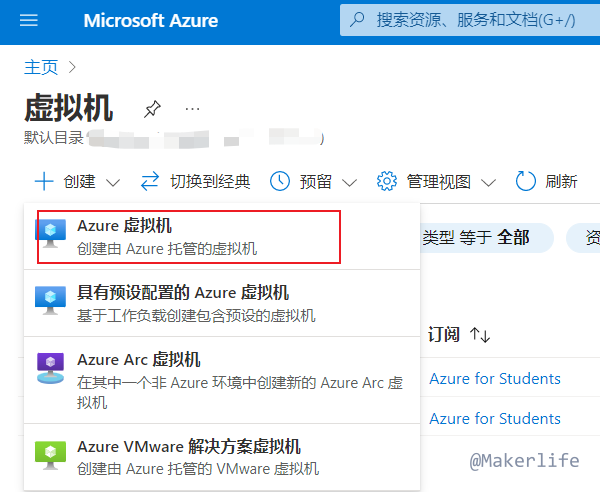
接下来来到比较复杂的一步,项目详细信息部分不用管,会自动填写。
示例详细信息部分:
- 虚拟机名称:你的虚拟机名
- 区域:推荐
East Asia和Japan East,分别是中国香港和日本。 - 映像:即选择你的系统,Linux 推荐 Ubuntu 20.04 LTS;Windows 只有 Windows Server 2012 运行比较丝滑,点击
查看所有映像,找到[smalldisk]Windows Server 2012 Datacenter-x64 Gen2。
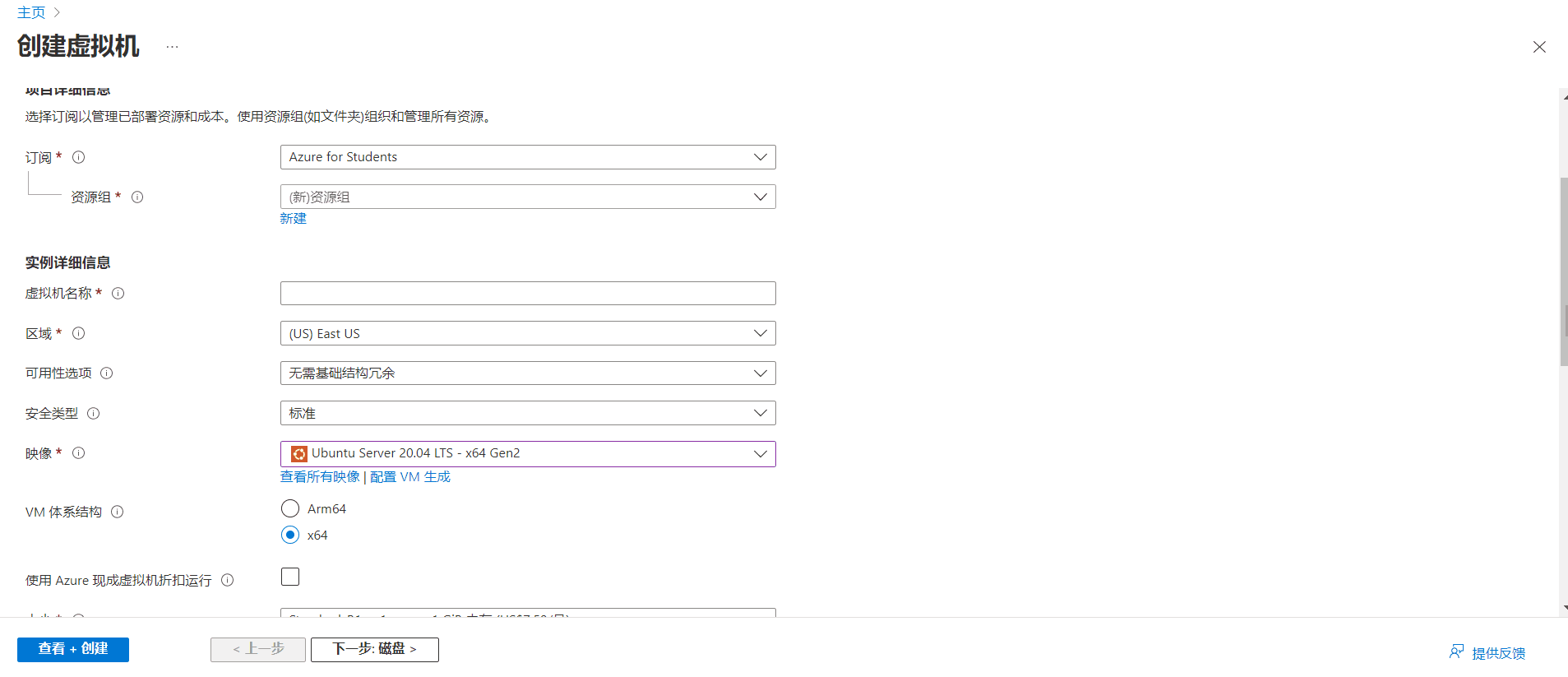
-
大小:查看所有大小,选择
Standard_B1s。注意如果是 Windows 机器不要选择 Azure 混合权益
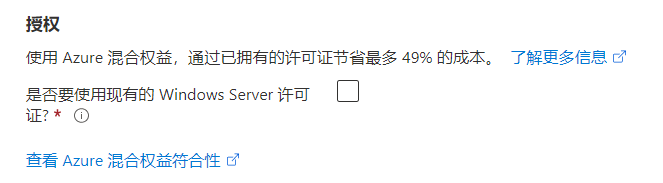
其他都不用管。
如果是 Linux 按下图配置,Windows 自行解决。
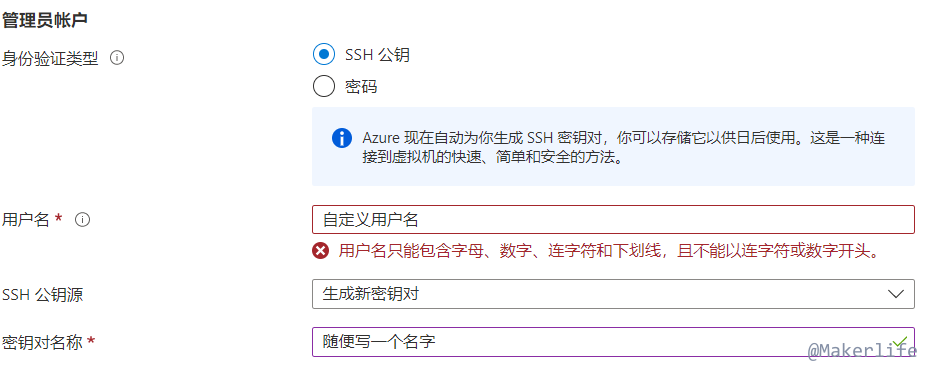
入站端口全部勾选,接下来配置磁盘。

完成后,直接点左下角 查看+创建,系统验证完成后点击 创建,等待一会即可。
至此,你的虚拟机创建完成,IP 地址可在概要中找到。

连接
如果你会用则可以跳过。
Linux
Linux 连接需要借助 SSH,推荐 termius 软件。
以下以 termius 为例,其它 SSH 软件配置也大差不差。
点击侧栏中 Hosts 选项,Add New Host。
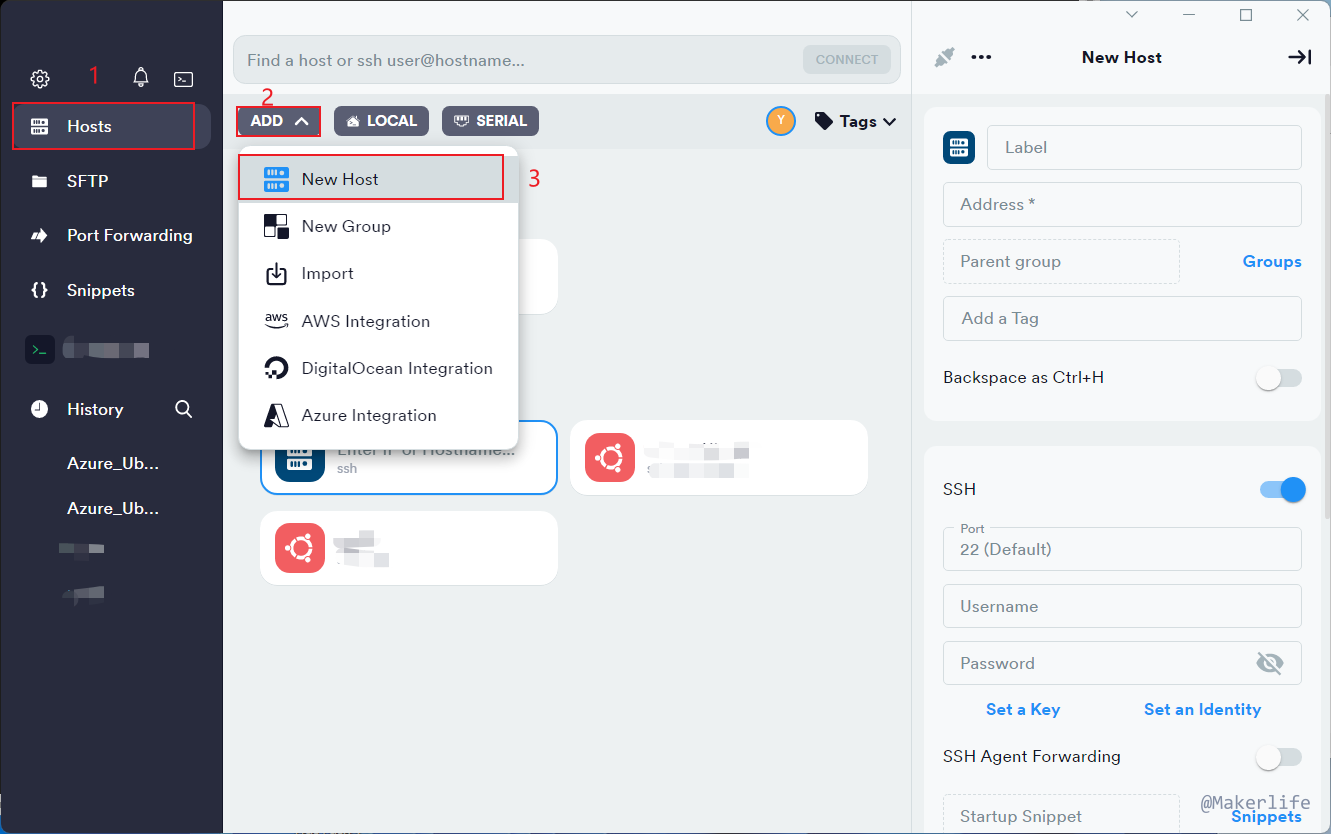
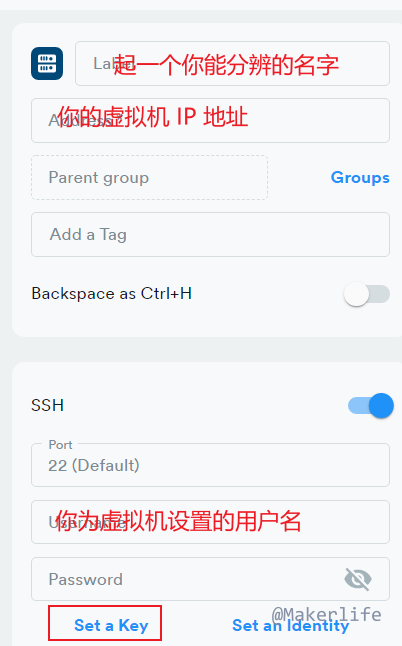
按照这样填写,其他部分不用管,填写完成后点击 Set a Key->New->Import from key file,选择你之前在 Azure 下载的密钥文件,点击右上角 Save 后选中这个新建的 Key,然后点击右上角连接符号即可连接。
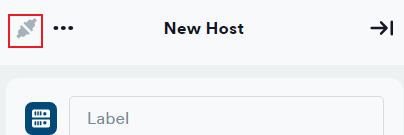
Windows
这里以你的实体机操作系统为 Windows 系统为例。
搜索 远程桌面连接 软件,打开后现点左下角显示选项,输入 IP 地址和你设置的用户名,然后点击连接,输入你设置的密码即可连接。
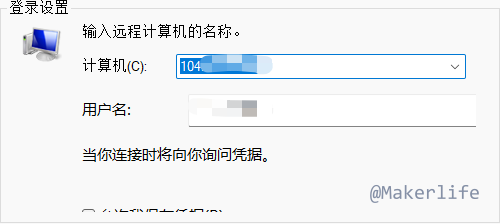
其它
如果你的虚拟机为 Windows,你会发现你的硬盘并没有 64G,所以我们需要处理这块硬盘的分区。
按下 win+x 键,找到 磁盘管理器(Disk Management)打开它,然后按下图操作。
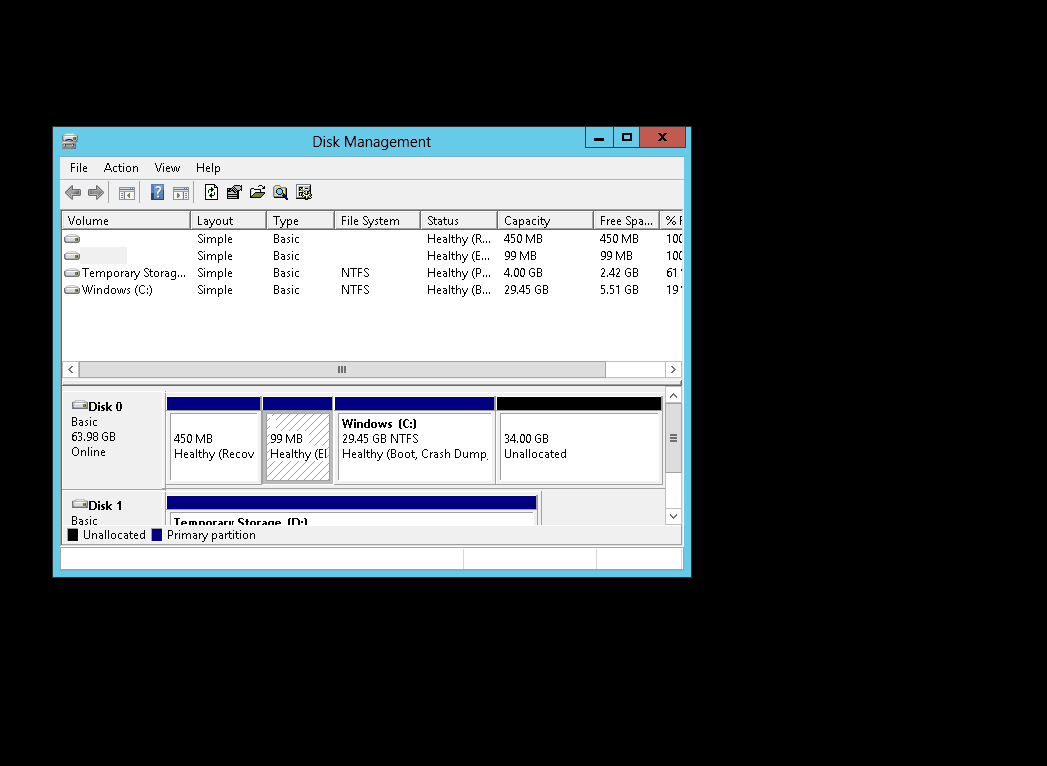
题外话
其实 1G 的内存说实话当服务器确实有点小,较大型的项目肯定跑不了,小型的还是可以的。Windows 的服务器可以运行一些软件用来挂机。